Zebra GX430t Manual: A Comprehensive Guide
This comprehensive guide is your resource for understanding the Zebra GX430t desktop thermal printer. Whether you’re a beginner or an experienced user, this manual provides detailed instructions and troubleshooting tips. Explore features, setup procedures, maintenance, and advanced configurations for optimal performance.
The Zebra GX430t is a versatile desktop printer designed for both thermal transfer and direct thermal printing. Known for its reliability and performance, it’s suitable for various applications, including retail, healthcare, and light manufacturing. With a print resolution of 300 dpi, the GX430t delivers crisp and clear labels, tags, and receipts.

This printer supports speeds up to 4 inches per second, making it efficient for moderate-volume printing needs. It is compatible with Zebra’s ZPL (Zebra Programming Language) and EPL (Eltron Programming Language), ensuring seamless integration with existing systems. The GX430t’s compact design makes it ideal for environments with limited space.
The GX430t offers multiple connectivity options, including USB, serial, and Ethernet, facilitating easy integration into different network environments. Its user-friendly design simplifies media loading and operation, reducing downtime and improving productivity. Whether you need to print shipping labels, product tags, or patient wristbands, the Zebra GX430t provides a reliable and cost-effective printing solution. This manual will guide you through setup, operation, and maintenance, ensuring you maximize the printer’s capabilities.
Key Features and Specifications
The Zebra GX430t boasts several key features that make it a standout desktop printer. Its dual printing capability allows for both direct thermal and thermal transfer methods, offering flexibility for various media types. The printer’s high resolution of 300 dpi ensures sharp and legible print quality, essential for barcodes and detailed text.
With a maximum print speed of 4 inches per second, the GX430t efficiently handles medium-volume printing tasks. It supports multiple connectivity options, including USB, serial, and Ethernet, facilitating seamless integration into diverse network environments; The printer’s media handling capabilities accommodate a wide range of label and ribbon sizes, enhancing its versatility.
The GX430t is designed for ease of use, featuring a user-friendly interface and simple media loading process. Its compact footprint makes it suitable for space-constrained environments. Key specifications include a maximum print width of 4.09 inches and a memory capacity of 8 MB Flash and 8 MB SDRAM. The printer also supports ZPL and EPL programming languages, ensuring compatibility with existing Zebra printer setups. Robust construction and reliable performance make the Zebra GX430t a dependable choice for demanding printing applications.
Unboxing and Initial Setup
Upon receiving your Zebra GX430t printer, carefully unbox it and verify that all components are included. The package should contain the printer, a power supply, a power cord, a USB cable, a quick start guide, and any optional accessories that were purchased. Inspect the printer for any visible damage incurred during shipping. If damage is present, contact the carrier and your vendor immediately.
Place the printer on a stable, level surface with adequate ventilation. Ensure there is sufficient space around the printer for easy access to the media loading area and the control panel. Connect the power cord to the power supply and then plug the power supply into a grounded electrical outlet. Next, connect the USB cable to the printer and your computer.
Refer to the quick start guide for initial setup instructions. Typically, this involves loading labels or ribbon (depending on your printing needs), powering on the printer, and installing the necessary drivers and software on your computer. The driver installation process may vary depending on your operating system, but generally involves running the installation program from the provided CD or downloading the latest drivers from the Zebra website. Follow the on-screen prompts to complete the installation.

Loading Media (Labels/Ribbon)
Proper media loading is crucial for optimal printing performance with your Zebra GX430t. Begin by opening the printer cover. For direct thermal printing, load the label roll onto the media supply spindle, ensuring the labels face upwards. Adjust the media guides to snugly fit the width of the label roll, preventing side-to-side movement during printing.
For thermal transfer printing, you’ll need to load both labels and ribbon. Load the label roll as described above. Then, insert the ribbon supply roll onto the ribbon supply spindle and the ribbon take-up roll onto the ribbon take-up spindle. Thread the ribbon through the printhead mechanism, following the diagram inside the printer. Ensure the ribbon is taut and wrinkle-free.
Close the printhead and the printer cover. The printer may need to be calibrated to properly detect the label size and gaps. Refer to the “Calibration Procedures” section of this manual for detailed instructions. Incorrect media loading can lead to printing errors, label jams, and poor print quality. Always consult the printer’s user guide for specific instructions and diagrams related to your particular media type. Using the correct type of ribbon is crucial for print quality.
Connecting the Printer
Connecting your Zebra GX430t printer to your computer or network is a straightforward process. The GX430t typically offers multiple connectivity options, including USB, serial, and Ethernet. Choose the connection method that best suits your needs and network infrastructure.
For a USB connection, simply plug the USB cable into the printer’s USB port and a corresponding port on your computer. Your computer should automatically detect the printer, although you may need to install drivers. Serial connections require a serial cable and proper configuration of the communication parameters, such as baud rate and data bits. Consult your computer’s documentation for configuring serial ports.
Ethernet connections allow you to share the printer across a network. Connect the printer to your network using an Ethernet cable. You will need to configure the printer’s IP address, subnet mask, and gateway. This can typically be done through the printer’s control panel or using Zebra Setup Utilities. Ensure that the printer and your computer are on the same network segment. Wireless Ethernet and Bluetooth are also options. Refer to the manual for specific instructions. A wired connection is a reliable connection. Ensure proper setup for best results.
Installing Drivers and Software
Installing the correct drivers and software is crucial for your Zebra GX430t printer to communicate effectively with your computer. Without the appropriate drivers, your computer won’t be able to recognize the printer and send print jobs. The necessary drivers and software are typically available on the Zebra website or included on a CD-ROM that comes with the printer.
Before you begin the installation process, it’s recommended to close any open applications and temporarily disable any antivirus software. Download the latest drivers and Zebra Setup Utilities from the official Zebra support website. Run the installer and follow the on-screen instructions. The installer will guide you through the process of selecting the appropriate driver for your operating system and connecting the printer.
Zebra Setup Utilities is a valuable tool for configuring printer settings, updating firmware, and troubleshooting issues. Once the drivers and software are installed, you can access Zebra Setup Utilities from your computer’s Start menu. Use the utilities to configure the printer’s communication settings, adjust print density, and calibrate the media sensors. Always consult the Zebra GX430t manual for specific instructions. Proper driver installation ensures optimal printer performance. Refer to the manual for software compatibility information.
Understanding the User Interface


The Zebra GX430t user interface is designed for simplicity and ease of use, allowing users to quickly understand and manage printer operations. The interface typically consists of LED indicators and buttons, providing visual cues and control over basic functions. Understanding these elements is crucial for efficient operation and troubleshooting.
LED indicators usually signal the printer’s status, such as power, error conditions, and data transmission. A solid green light often indicates normal operation, while blinking or colored lights can indicate specific issues like low media, ribbon out, or communication errors. Consult the Zebra GX430t manual for a detailed explanation of each LED indicator and its corresponding meaning.
The buttons on the printer allow users to perform actions like feeding labels, pausing print jobs, or initiating calibration procedures. The manual will provide detailed instructions on how to use each button and its function. Some models might have a single button that performs multiple functions depending on how long it’s pressed or the sequence of presses. For example, pressing and holding the feed button might initiate a self-test or calibration process. Always refer to the user manual for accurate button functions and sequences to avoid unintended actions.
Basic Printing Operations
The Zebra GX430t excels in basic printing operations, offering a straightforward process for producing labels and other printed materials. Before initiating any print job, ensure the printer is properly loaded with the correct media (labels or tags) and ribbon (if using thermal transfer mode). Verify that the media guides are adjusted to snugly fit the media width, preventing misalignment during printing.
To begin printing, send the print job from your computer using the appropriate printer driver. The Zebra GX430t supports various printing languages like ZPL and EPL, so ensure your software is configured to use the correct language for optimal performance. Specify the desired print settings, including label size, print density, and print speed, within your software application or printer driver settings. For standard label printing, default settings often suffice, but adjustments may be necessary for specialized media or print quality requirements.

Once the print job is sent, the printer will automatically feed and print each label. Monitor the printing process to ensure labels are printing correctly and without errors. If any issues arise, such as skipped labels or poor print quality, pause the print job and consult the troubleshooting section of the Zebra GX430t manual.
Calibration Procedures
Proper calibration is crucial for optimal performance of the Zebra GX430t, ensuring accurate and consistent printing. Calibration involves adjusting the printer’s sensors to correctly detect label gaps or black marks, preventing label skipping or misaligned printing. There are two primary calibration methods: auto-calibration and manual calibration.
Auto-calibration is the simplest method. To initiate it, power off the printer, then press and hold the feed button while powering it back on. Continue holding the feed button until the printer starts feeding labels. The printer will automatically measure the label size and gap, adjusting its sensors accordingly. This process is usually sufficient for standard label types.
Manual calibration is necessary when auto-calibration fails or for specialized media. Access the printer’s settings through the Zebra Setup Utilities software. Navigate to the calibration options and follow the on-screen prompts to manually adjust the sensor thresholds. This involves printing test labels and fine-tuning the sensor values until the printer consistently detects the label gaps or black marks. Consult the Zebra GX430t manual for detailed instructions and recommended sensor settings for various media types. Regular calibration ensures accurate label printing and prevents unnecessary waste.
Troubleshooting Common Issues
The Zebra GX430t, while reliable, may encounter common issues. Addressing these promptly ensures minimal downtime. One frequent problem is poor print quality, often caused by a dirty printhead. Regularly clean the printhead with an alcohol swab to remove debris. Another issue is label skipping, indicating improper calibration. Perform auto-calibration or, for more precise control, manual calibration using Zebra Setup Utilities.
Paper jams can also occur. Ensure the media is loaded correctly, and the media guides are properly adjusted. Check for obstructions in the paper path. If the printer refuses to print, verify the power connection and data cable connections. Confirm the correct driver is installed and selected in your operating system. Error messages on the printer’s display provide valuable clues. Consult the Zebra GX430t manual for specific error code explanations and troubleshooting steps.
Connectivity problems are also common. For USB connections, try a different USB port or cable. For network connections, verify the printer’s IP address and network settings. Ensure the printer is online and accessible from your computer. By systematically addressing these common issues, you can maintain optimal performance and extend the lifespan of your Zebra GX430t printer.
Maintenance and Cleaning
Regular maintenance and cleaning are crucial for prolonging the life and maintaining the print quality of your Zebra GX430t printer. The most important aspect of maintenance is cleaning the printhead. A dirty printhead can lead to poor print quality, including faded or incomplete labels. Use a lint-free cloth or an alcohol swab to gently clean the printhead surface, removing any dust or adhesive residue. Always ensure the printer is powered off before cleaning the printhead.
In addition to the printhead, regularly clean the platen roller. The platen roller feeds the labels through the printer, and buildup on this roller can cause labels to slip or jam. Use a damp cloth to wipe the platen roller, removing any debris. Also, periodically clean the printer’s exterior with a soft, dry cloth to remove dust and dirt. Avoid using harsh chemicals or solvents, as these can damage the printer’s components.
Proper maintenance also includes inspecting the ribbon and label paths for any obstructions. Remove any loose labels or ribbon pieces that may be interfering with the printing process. By following these simple maintenance and cleaning procedures, you can ensure your Zebra GX430t printer continues to perform optimally for years to come, minimizing downtime and maximizing your investment.

Advanced Configuration Options
The Zebra GX430t offers a range of advanced configuration options to tailor its performance to specific needs. These settings are typically accessed through the printer’s driver or using Zebra Setup Utilities. One key configuration is adjusting the print darkness. Increasing the darkness can improve the clarity of printed labels, especially when using certain media types or ribbons. However, excessive darkness can shorten printhead life, so finding the optimal balance is crucial.
Another important setting is the print speed. While faster printing can increase productivity, it can also reduce print quality. Experiment with different speeds to find the best compromise between speed and quality for your specific application. The GX430t also allows for adjusting the tear-off position, which determines where the label is cut or torn after printing. This can be fine-tuned to minimize waste and improve user convenience.
Advanced configuration also includes adjusting sensor settings; The printer uses sensors to detect the presence of labels and gaps between them. Properly configuring these sensors is essential for accurate label printing. Furthermore, the GX430t supports various communication interfaces, such as USB, serial, and Ethernet. Advanced settings allow for configuring these interfaces to ensure seamless connectivity with your computer or network. By exploring these advanced configuration options, you can unlock the full potential of your Zebra GX430t printer and optimize its performance for your unique requirements.
Using Zebra Setup Utilities
Zebra Setup Utilities is a powerful software tool designed to simplify the configuration and management of Zebra printers, including the GX430t. This utility provides a user-friendly interface for adjusting printer settings, downloading fonts, and performing diagnostic tests. To begin, download the latest version of Zebra Setup Utilities from the official Zebra website and install it on your computer. Once installed, launch the application and select your connected GX430t printer.
One of the primary functions of Zebra Setup Utilities is printer configuration. You can easily adjust settings such as print darkness, print speed, media type, and sensor settings. The utility also allows you to configure communication interfaces, such as USB, serial, and Ethernet. This ensures seamless connectivity with your computer or network. Additionally, Zebra Setup Utilities enables you to download fonts and firmware updates to your printer. Keeping your printer’s firmware up-to-date is essential for optimal performance and security.
The utility also includes diagnostic tools for troubleshooting common issues. You can perform tests to verify print quality, sensor functionality, and communication connectivity. These tools can help you quickly identify and resolve problems, minimizing downtime. Zebra Setup Utilities simplifies the process of calibrating your GX430t printer. Proper calibration is crucial for accurate label printing, ensuring that labels are printed correctly and consistently. By leveraging the features of Zebra Setup Utilities, you can efficiently manage and optimize your Zebra GX430t printer for your specific needs.
Understanding ZPL (Zebra Programming Language)
ZPL, or Zebra Programming Language, is a command language used by Zebra printers, including the GX430t, to format and print labels. It allows users to create complex label designs with text, barcodes, graphics, and other elements. Understanding ZPL is essential for advanced users who want precise control over their label printing. ZPL commands are sent to the printer as text strings, instructing it on how to render the label. These commands define everything from font selection and text placement to barcode symbology and image embedding.
A basic ZPL command consists of a caret (^) followed by a two-letter code and any necessary parameters. For example, the command “^XA” starts a new label, while “^XZ” ends it. To print text, you would use commands like “^CF” to select a font and “^FO” to specify the field origin (position). Barcodes are created using commands like “^BC” followed by the barcode type and parameters. Graphics can be included using the “^GF” command, which specifies the image data.
Learning ZPL can seem daunting at first, but numerous resources are available to help you get started. Zebra provides comprehensive documentation, including ZPL command references and programming guides. Online forums and communities also offer valuable support and examples. By mastering ZPL, you can unlock the full potential of your Zebra GX430t printer, creating customized labels that meet your exact requirements. Whether you need to print complex barcodes, add dynamic data, or integrate with existing systems, ZPL provides the flexibility and control you need.
Firmware Updates
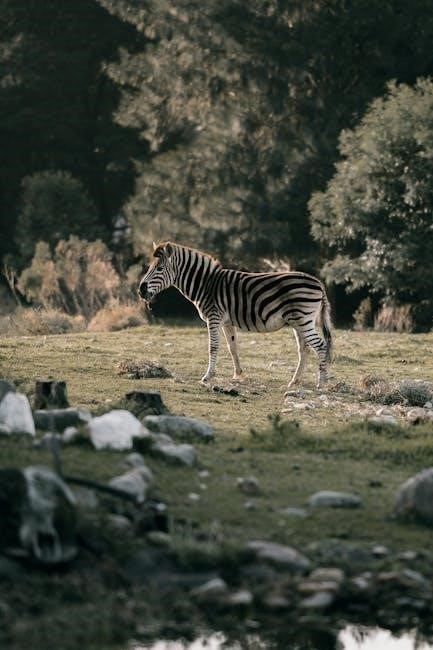
Firmware updates are crucial for maintaining the optimal performance and security of your Zebra GX430t printer. Firmware is the embedded software that controls the printer’s hardware and functionality. Updating it ensures compatibility with the latest label formats, barcode symbologies, and network protocols. Firmware updates often include bug fixes, performance enhancements, and new features that improve the printer’s overall operation.
Checking for and installing firmware updates is a straightforward process. Zebra provides firmware updates through its website and Zebra Setup Utilities. Before updating, it’s essential to back up your current printer settings to avoid data loss. The update process typically involves downloading the firmware file to your computer and then using the Zebra Setup Utilities to transfer it to the printer. During the update, the printer will restart, and the new firmware will be installed.
It’s crucial to follow the instructions carefully during the firmware update process. Interrupting the update can cause serious damage to the printer, rendering it unusable. Ensure the printer has a stable power supply during the update. After the update is complete, it’s recommended to perform a test print to verify that the new firmware is functioning correctly. Regularly checking for and installing firmware updates will keep your Zebra GX430t printer running smoothly and reliably, ensuring you can continue printing labels efficiently. By keeping your firmware current, you can address any potential vulnerabilities and enjoy the latest features.
Resetting the Printer to Factory Settings
Resetting your Zebra GX430t printer to its factory settings can be a useful troubleshooting step when you encounter persistent issues or need to clear custom configurations. A factory reset restores the printer to its original state, as it was when it left the factory. This process erases all user-defined settings, network configurations, and calibration parameters. It is essential to understand the implications before proceeding with a factory reset, as all customizations will be lost.
The procedure for resetting the Zebra GX430t involves accessing the printer’s settings through the control panel or Zebra Setup Utilities. Consult the user manual for the specific steps, as they can vary depending on the printer model and firmware version. Typically, you’ll need to navigate to a “Reset” or “Factory Defaults” option within the settings menu. Once initiated, the printer will restart and revert to its default configuration.
After the reset, you’ll need to reconfigure the printer according to your specific needs. This includes setting up the network connection, calibrating the printer for your label stock, and adjusting any other custom settings. Be sure to have all necessary information readily available, such as network passwords and label dimensions. Resetting to factory settings should be considered a last resort after attempting other troubleshooting methods. It can resolve software glitches and configuration conflicts but should be performed with caution. Always back up your settings if possible, before initiating the reset.

Where to Find the Official Manual and Support
Available Accessories and Options
The Zebra GX430t printer offers a range of accessories and options to enhance its functionality and adapt to various printing needs. These accessories can improve efficiency, expand capabilities, and ensure optimal performance. Understanding the available options allows users to tailor the printer to their specific requirements, whether it’s for retail, healthcare, or light manufacturing applications.
One popular accessory is the label dispenser, which automatically peels and presents labels for easy application. This can significantly speed up the labeling process, especially in high-volume environments. Another useful option is the cutter, which automatically cuts the printed labels or tags to a specified length. This is particularly helpful when printing continuous media or creating custom-sized labels.
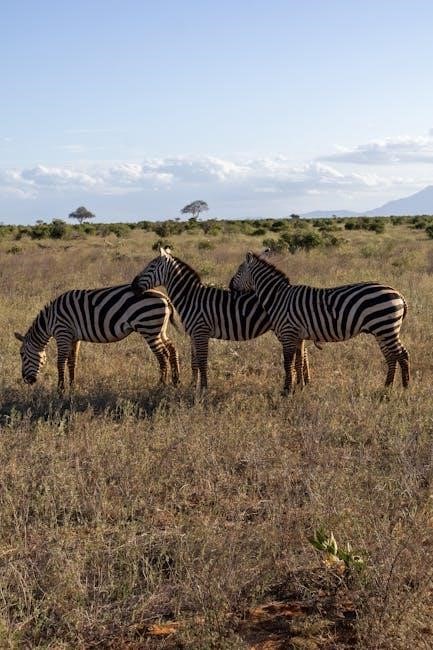
For connectivity, the GX430t supports various interfaces, including USB, serial, and Ethernet. Wireless options like Bluetooth and Wi-Fi are also available, providing flexibility in network configurations. Additional accessories include external rewinders, which allow for larger label rolls, and printheads with different resolutions to accommodate specific printing requirements. Consider exploring these accessories to optimize your Zebra GX430t printer for your unique applications and workflows. Ensure compatibility and consult the official Zebra documentation for proper installation and usage guidelines. Selecting the right accessories can significantly improve productivity and reduce operational costs.
